Converting Pdf To Jpeg Using Microsoft Office
This article shows how to convert PowerPoint to JPEG while keeping your graphics as high resolution for printing or display. So we want our PowerPoint to JPEG conversion to be set to these printing standards. We are using Microsoft Office 2016, so we open the 16.0 node or folder. Dec 18, 2017 - An efficient PDF to JPG Converter for Android can help you convert. Convert PDF to JPG, but also support other formats like MS Excel, MS.
If you want your document to be read but not edited, you can save it as a PDF file. When you do, the PDF will retain your formatting and often be a smaller file than the original document. Tagged PDF files make it easier for screen readers and other assistive technologies to determine a logical reading order and navigation for the file, as well as allowing for content reflow when using large type displays, personal digital assistants (PDAs), and mobile phones. This tagging can be done automatically when you save a file as PDF format.
Save your document as a tagged PDF
On the File menu, click Save As. Or, you can also save a file by clicking the Save icon in the ribbon.
In the Save As box, type a name for the file.
Important:
Give the PDF a different name than the original document. That way, you'll have two files: a Word document you can continue to edit and a PDF file you can share.
If you don't change the name, your document will be converted to a PDF and you won't be able to change it back without using specialized software or a third-party add-in.
In the File Format box, click PDF.
Click Export.
Email a PDF copy of your document from Word
You can send a PDF copy of your document directly from Word.
On the File menu, click Share > Send PDF. Word will create a PDF file and attach it to a new email message.
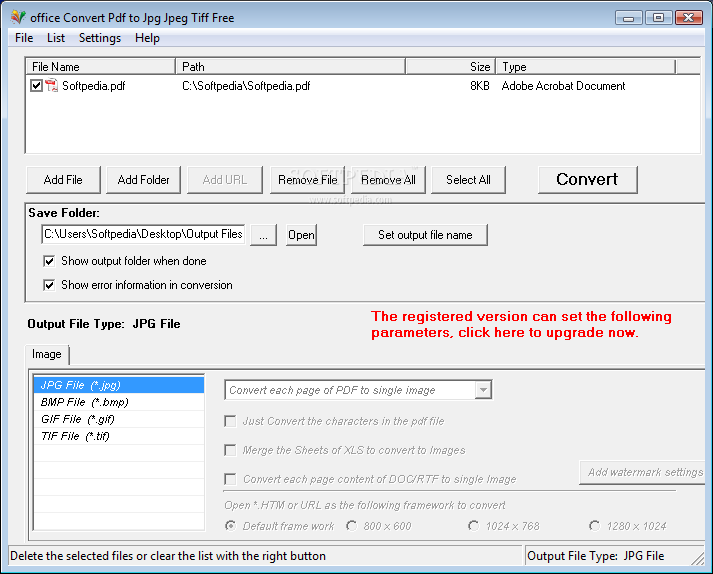
See also
For information about saving documents as PDFs in other versions of Microsoft Word, go to Save as PDF.
Create accessible PDFs to learn more about tagged PDFs
If you created a publication that you want to share with others who don't have Publisher, you can save it as a PDF (Portable Document Format) or XPS (XML Paper Specification) file. Commercial printers often prefer to receive a PDF file for printing.
Save your publication in PDF or XPS format
Choose PDF if you want to save your publication in a format that can be easily shared and is used by many commercial printers. Choose XPS if you want to save your publication with even greater compression than PDF format. Read more about PDF and XPS formats.
Click File > Export > Create PDF/XPS Document > Create PDF/XPS.
For File name, type a name for the publication.
For Save as type, select either PDF or XPS Document.
Click Options and choose the publish option best for online or print viewing of your publication:
Minimum Size Use this option for online viewing as a single page
Standard Use this option for online distribution such as email when a recipient might print the publication on a desktop printer
High Quality Printing Use this option for either desktop or copy shop printing
Commercial Press This option creates the largest and highest quality files for commercial printing
Click OK, and click Publish.
Click File > Save & Send > Create PDF/XPS Document > Create PDF/XPS.
For File name, type a name for the publication.
For Save as type, select either PDF or XPS Document.
Click Options and choose the publish option best for online or print viewing of your publication:
Minimum Size Use this option for online viewing as a single page
Standard Use this option for online distribution such as email when a recipient might print the publication on a desktop printer
High Quality Printing Use this option for either desktop or copy shop printing
Commercial Press This option creates the largest and highest quality files for commercial printing
Click OK, and click Publish.
On the File menu, click Publish as PDF or XPS.
In the Save as type list, select either PDF or XPS.
Your publication will be saved by default with the .pdf for .xps extension, and it will be optimized for high-quality printing.
You can change to a different setting by clicking Change, which opens the Publish Options dialog box. Find links to more information about the Publish Options dialog box in the See also section.
Click Publish.
Note: You can also save the file as a .pdf file by using the Save As dialog box.
How To Save Pdf As Jpeg
About PDF and XPS formats
Both file formats are designed to provide read-only documents with optimal printing qualities. They also embed all needed fonts, preserve metadata, and can include hyperlinks.
The recipients need the appropriate viewer for the file format before they can view your files.
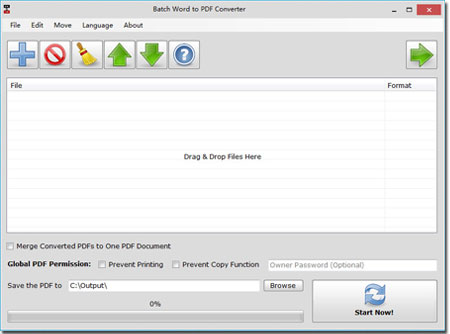
Note: These formats provide a way for others to view your publication only. The resulting files cannot be changed in Publisher.
File format | Advantages | Notes |
|---|---|---|
PDF (.pdf) |
| Needs Adobe Acrobat Reader. |
XPS (.xps) |
| Needs the correct viewer, available as a downloadable add-in from Microsoft. |
Most Popular Articles
- Lincoln Park Band Songs
- Fl Studio 20 Keygen Only
- Mission Impossible 3 Watch
- Sejarah Form 5 Bab 3
- Find Endnote Key
- X Force Autocad 2016
- Free Wii Iso Direct Download
- Black Ops 2 Crack Fix
- 320kbps Mp3 Download From Youtube
- John Deere Serial Number Chart
- Premiere Pro Motion Graphics Templates
- How To Read Welch's Expiration Code
- Udaarian Song Download